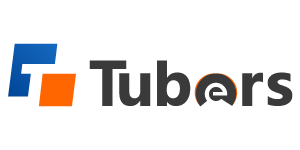How to Take a Screenshot on iPhone 13 If you know about screenshots, we will guide you. With iPhone 13, taking screen photos is incredibly simple in today’s digital age. This tutorial will walk you through each step, making it quick and easy.
Find out where the buttons are and how to press them accurately. From the side button to the volume up button, we’ll walk through it all together so you can see how easy it is to capture your best moments. Learn to press both buttons at the same time for a cool trick.
Additionally, view screenshots as you take them. It’s easy to organize and modify your screenshots. Easily save and share what’s on your screen while using iPhone 13!

How To Capture Screen On iPhone 13
How to take a screenshot on iPhone 13
Taking a screenshot is similar to taking a quick picture of your screen, perfect for documenting important or entertaining moments. Luckily, the iPhone 13 makes this a lot simpler.
Regardless of your lack of technical expertise, this tutorial will walk you through the process step-by-step. You will know exactly which buttons to press and where to find them.
We’ll explain a neat trick for finding and sharing your screenshots as well as pressing the buttons simultaneously. It is an easy way to store information or preserve memories. Let’s simplify the process of taking photos with your iPhone 13!
side button detection
Taking a screenshot with your iPhone 13 is easy. First of all, find the Side button on the right side of your device. Among the many uses of this button is the ability to take a screenshot.
It’s easy with Apple; All you have to do is touch a few buttons. Once you find the side button, you can record anything on your screen including funny memes, important information, and memorable conversations.
To make things even simpler, let’s go through the steps.
Identifying the volume up button
Taking a screenshot with your iPhone 13 is an easy task. Just find the Volume Up button on the left and the Side button on the right. Once you have the necessary components, press both buttons at the same time.
The screen will flash, and a sound will play letting you know that the screenshot has been taken. In the Photos app, find the screenshot you took.
This is an easy and quick way to take a screenshot of everything on your screen, including important data and special events. Try simplifying the process of recording and sharing media on your iPhone 13!
pressing together technique
Taking a screenshot with your iPhone 13 is a simple process. Simply press the Side button and the Volume Up button together. These buttons are on the side of your phone.
When you press them together you will hear a sound and see your screen flashing. This indicates that the screenshot was successfully taken. This is a simple method for quickly taking photos or notes of anything interesting you see on your screen.
It is located in the Photos app, as shown in the screenshot. You can then view it, share it with others, and organize it as you see fit. Pretty easy, huh?
Accessing Screenshot Preview
On your iPhone 13, as soon as you take a screenshot, the image you took will appear on your screen. You can choose what to do next with this quick view, including modifying the screenshot, sharing it with others, or simply throwing it away.
This useful function lets you edit the photos you take without taking any additional action. Thus, you can quickly and easily evaluate and organize your photos after taking a screenshot.
This guarantees that you can quickly determine how to use or share your screenshots and it’s a straightforward and user-friendly way to manage them.
Locating and managing screenshots
Check out the Screenshots album in the Photos app to effectively organize the photos you take. This section will guide you through the steps to organize and delete screenshots so you can keep your photo gallery neat and organized.
Learn how to easily navigate this special album and organize your screenshots for easy access and a streamlined viewing experience.
Use the Photos app to organize and maintain your photo collection by following these easy steps. This is a useful manual for keeping things organized and maximizing the screenshot features on your iPhone 13.
Using Assistive Touch for Screenshots
If you want to take screenshots more quickly on your iPhone 13 then Assistive Touch is the function you should use. It’s a useful tool with an accessible interface that makes things like taking screenshots easy.
We’ll walk you through how to activate and use Assistive Touch for seamless screenshotting in this tutorial. Assistive Touch is available to improve your iPhone 13 experience, no matter your personal demands or preference for a simpler method.
Learn how to easily take lossless screenshots using this feature that will make using your device even more enjoyable.
Search for alternative methods!
If you prefer not to use buttons to take a screenshot on your iPhone 13, you can use Assistant Voice Control, which is a useful function. This feature provides you with a simple alternative by enabling you to record your screen using voice commands.
This section will walk you through how to activate and use Assistive Touch controls to quickly take a screenshot. Thus, this method ensures that taking screenshots on your iPhone 13 is easy and convenient, even if you find the button combinations confusing or you just like the concept of using your voice.
Learn how to get the most of your iPhone experience using this accessible method.
Customizing Screenshot Settings
On iPhone 13, a brief preview of the screenshot is shown to you after you take it. You can check, edit, share or delete the screenshot as needed with this quick preview.
This gives you order and guarantees that you can handle your recorded content immediately. If everything appears to be in order, then you can proceed with whatever you want to do with the screenshot.
If not, you can change it, share it, or delete it if it doesn’t match your original intent. The fast preview option makes the screenshot process more efficient and user-friendly by adding a practical touch.
troubleshooting common problems
Although taking a screenshot with your iPhone 13 seems easy, there can be difficulties. This section is dedicated to solving common problems, such as error messages being displayed or buttons not responding.
Our aim is to provide simple answers so you can continue to have a flawless iPhone 13 screenshot experience.
Don’t worry if something goes wrong; We are here to help you troubleshoot so you can continue taking photos without any problems.
conclusion
Finally, taking screenshots with your iPhone 13 is fun and simple. How to Take a Screenshot on iPhone 13 If you know about screenshots, we will guide you.
Enjoy capturing those unique situations with confidence. Also explore the many customization options that will let you completely customize your screenshots.
So, take full advantage of the amazing features of your iPhone 13, and start getting happy!
FAQs
FAQ 1: On my iPhone 13, how do I take a screenshot?
To take a screenshot with your iPhone 13, tap both the Side button and the Volume Up button simultaneously. Once the snapshot is previewed, you have the option to edit, share, or archive it.
FAQ 2: Can I change the screenshot settings on my iPhone 13?
The method of taking a screenshot is specific; However, by navigating to Options > General > Accessibility > Touch > Back Tap, you can adjust several options, including the markup tool and screenshot sound. You can specify what happens when you tap the back of your iPhone twice or three times.
FAQ 3: On my iPhone 13, where are my screenshots saved?
In the Photos app, your screenshots are saved immediately. To locate and examine the screenshots you’ve taken, use the Photos app and go to the “Screenshots” album.
FAQ 4: What should I do if I try to take a screenshot of my iPhone 13 and it doesn’t respond?
Answer: If your iPhone is not responding then make sure that it is not in low power mode. You can also restart your iPhone to fix any short-term issues that may be interfering with the ability to take screenshots.
FAQ 5: Is it possible to take a screenshot of a specific area of the iPhone 13 screen?
You certainly can, I said. To start the screenshot, press the Side button and the Volume Up button. Then, tap on the preview that appears in the lower left corner. When you do this, the snapshot will open in edit mode, and you can crop and select a specific area before sharing or saving.